منبع:MSN
چگونه مشکلات خروج HDMI را درویندوز 10 حل کنیم؟
چگونه مشکلات خروج HDMI را درویندوز 10 حل کنیم؟

HDMI روش اتصال بسیار محبوبی است که برای صفحه نمایش شما بالاترین کیفیت را به ارمغان می آورد. بنابراین جای تعجب نیست که بسیاری از مردم از این اتصال استفاده می کنند. در مورد اتصال HDMI، برخی از کاربران ویندوز ۱۰ گزارشهایی را درباره مشکلات مربوط به خروجی HDMI ارائه دادهاند.
کلیک، اولین بار در سال ۲۰۰۳ واسط چند رسانه ای HD و یا HDMI: High Definition Multimedia Interface مطرح گردید.پس از گذشت حدودا چهار سال ما امروزه شاهد پشتیبانی وسیع کمپانیها سازمانها برای استفاده و استانداردسازی آن می باشیم. HDMI را می توان نسل آینده کابلهای صدا و تصویر نامید که با استفاده از آن می توان بسادگی تصاویر HD و چندین کانال صدا را بر روی یک کابل انتقال داد. این کابل بطور موثر مثل یک لوله عریض می باشد که می تواند حجم بالایی از اطلاعات دیجیتال را بین دو منبع منتقل نماید. کابلهای HDMI در ویرایش جدید خود تا ۱۰Gbps پهنای باند را ارائه می دهد یعنی این کابل میتواند حتی بیش از یک سیگنال ویدئو HD را به همراه هشت کانال صدای ۲۴ بیت فشرده نشده با کیفیت بالا را انتقال دهد، بعبارت دیگر هنگام انتقال هیچ تبدیلی (تبدیل آنالوگ به دیجیتال و برعکس) و یا هیچ فشرده سازی که باعث افت یا تاثیر منفی بر روی سیگنال باشد، انجام نمی پذیرد و تمامی اینها فقط بر روی یک کابل ارسال می گردد.
چگونه مشکلات مربوط به خروجی HDMI در ویندوز ۱۰ را حل کنیم
راهحل سریع برای حل مشکلات مختلف در ویندوز ۱۰
- گام اول: برنامه PC Scan & Repair tool را دانلود کنید
- گام دوم: گزینه Start Scan را بزنید، برنامه شروع به پیدا کردن ایرادات مختلف ویندوز میکند که باعث بوجود آمدن مشکلات مربوط به خروجی HDMI در ویندوز ۱۰ شدهاند
- گام سوم: گزینه Start Repair را بزنید تا تمامی ایرادات پیدا شده توسط برنامه به صورت کامل رفع و اصلاح گردد. (برای استفاده از این ویژگی به Upgrade کردن برنامه نیاز دارید)
شایعترین مشکل HDMI به بخش صدا و تصویر آن مربوط میشود و اصلیترین دلیل این مشکل بیشتر به ناسازگاری درایورها ربط دارد. اما چند کار وجود دارد که شما میتوانید آنها را انجام دهید. اگر شما صدایی نداشته باشید نیاز دارید این مراحل را برای رفع مشکل درایورهای صدا انجام بدهید و اگر تصویر نداشته باشید باید مراحلی را برای درایورهای تصویر (Video) انجام بدهید.

راهحل اول- عقبگرد به درایورهای قدیمیتر
Device Manager خود را باز کنید و درایوری را پیدا کنید که مشکل دارد. بر روی درایور کلیک راست کرده و گزینه Rollback driver را انتخاب کنید. با انتخاب این گزینه، سیستم به صورت خودکار نسخه قبلی درایور را دانلود و نصب میکند. گاهی اوقات استفاده از درایور پیشفرض هر بخش به صورت مجزا برای سازگاری هر چه بهتر با سیستم پیشنهاد میشود. برای استفاده از درایور پیشفرض باید درایور موجود و فعلی را از نصب خارج کنید سپس سیستم به صورت خودکار به جای درایور حذف شده، درایور پیشفرض را نصب و اجرا میکند. برای حذف درایور مراحل زیر را انجام دهید:
- Device Manager خود را باز کرده و سپس درایور ایرادی را پیدا کنید.
- بر روی درایور راست کلیک کرده و سپس گزینه Uninstall را انتخاب کنید.
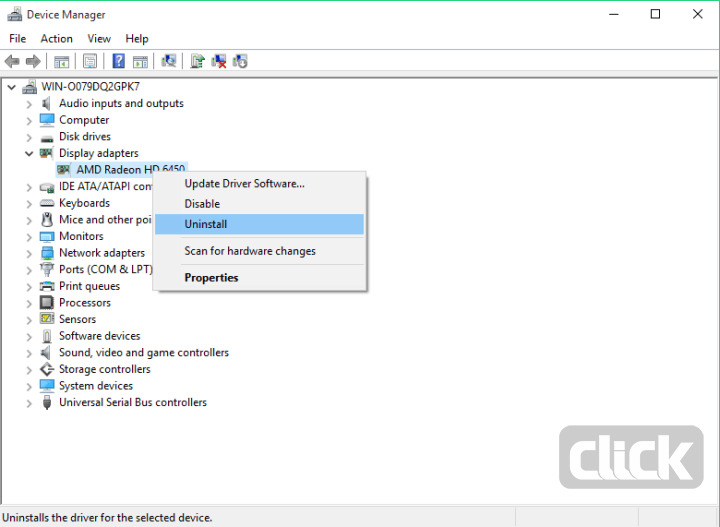
- حذف درایور مورد نظر را بررسی کرده و سپس بر روی گزینه OK کلیک کنید.
- کامپیوتر خود را ریستارت (Restart) کنید.
راهحل دوم- به روز رسانی کردن درایورها
گاهی اوقات تمامی آن چیزی که نیاز دارید تا این مشکلات را برطرف کنید داشتن آخرین نسخه از درایورها میباشد. فقط کافیست به وبسایت شرکت سازنده کارت گرافیک و یا مادربورد خود بروید و آخرین نسخهی درایورها را از وبسایت شرکت سازنده دانلود و نصب کنید. پیشنهاد ما این است که از یک نرمافزار Third-Party برای دانلود خودکار آخرین نسخه از درایورها استفاده کنید. نحوه کار این نرمافزارها بدین صورت است که پس از اسکن کردن سیستم شما، درایورهای قدیمی را شناسایی کرده و سپس به صورت خودکار آخرین نسخه از درایورها را دانلود و نصب و جایگزین درایورهای قدیمی میکند.
اگر شما از لپتاپ استفاده میکنید بهتر است به وبسایت کمپانی سازنده لپتاپ خود بروید و از قسمت مربوطه آخرین نسخه از درایورها را دانلود و نصب کنید. ما همچنین ذکر کرده بودیم که در بعضی از موارد خاص درایورهای قدیمی بهتر کار میکنند بنابراین اگر آخرین نسخه از درایور برای سیستم شما به خوبی کار نکرد مراحل راهحل قبلی را دنبال کنید و درایور مربوطه را حذف کرده و نسخه قدیمی درایور را دانلود و نصب کنید.
راهحل سوم- نصب درایورها در حالت Compatibility Mode
ویندوز ۱۰ هنوز هم مشکلات مربوط به سازگاری با درایورها را در خود دارد بنابراین گاهی اوقات بهترین کار این است که درایورها را در حالت compatibility mode نصب کنید.
- بر روی فایل Setup درایور مربوطه کلیک راست کرده و گزینه Properties را انتخاب کنید.
- به تب Compatibility بروید
- حالت Run this program in compatibility mode را بررسی کنید و مطمئن باشید که این گزینه تیک خورده است سپس ویندوز ۷ را از لیست انتخاب کنید.
- بر روی گزینههای Apply و OK کلیک کنید.
- فایل Setup را اجرا کنید.
راهحل چهارم- تنظیم صفحهنمایش ثانویه
اگر شما از HDMI برای اتصال به یک صفحهنمایش ثانویه استفاده میکنید به تنظیمات کنترل پنل Nvidia بروید یا اگر از کارت گرافیک AMDاستفاده میکنید از کنترل پنل AMD استفاده کنید. مراحل زیر برای تنظیمات هر دو کنترل پنل Nvidia و AMD قابل استفاده است.
- کنترل پنل Nvidia یا AMD را باز کنید.
- به قسمت Set up multiple displays بروید.
- اگر صفحهنمایش متصل شده با HDMI نمایش داده نشود سایر مواردی که در لیست موجود است را بررسی کنید.
این راهحل به نظر میرسد کمی مبهم است اما برخی از کاربران گزارش دادهاند که این راهحل به فعالسازی HDMI صفحهنمایش خود کمک بسیاری کرده است.
گاهی اوقات شرایطی بوجود آمده که مشکل ناشی از خرابی یا معیوب بودن قطعه سختافزار گزارش شده است. در چنین مواردی ما پیشنهاد میکنیم به یک سری از محصولات درجه یک در این زمینه نگاهی بیاندازید و با خرید آنها مطمئن شوید که خروجی HDMI در ویندوز ۱۰ عالی و بدون ایراد کار میکند:
- اسپلیتر HDMI یک به دو که یک ورودی HDMI را به دو خروجی همزمان با کیفیت FULL HD و ۳D تبدیل می کند . اسپلیتر HDMI به عنوان تقویت کننده نیز عمل می کند و میتوان تا ۲۰ متر به آن کابل اضافه کرد.
- تبدیل (VGA (RGB به HDMI (مبدل VGA به HDMI): این مبدل به منظور اتصال دستگاه های دارای خروجی VGA به تلویزیون یا سایر دستگاه های دارای ورودی HDMI می باشد. فرمت های قابل ساپورت HDMI خروجی:۴۸۰i / 60Hz, 480p / 60Hz, 576i / 60Hz, 576p / 60Hz, 720p50 / 60Hz, 1080i50 / 60Hz, 1080p50 / 60Hz.

.png)


نظر دهید